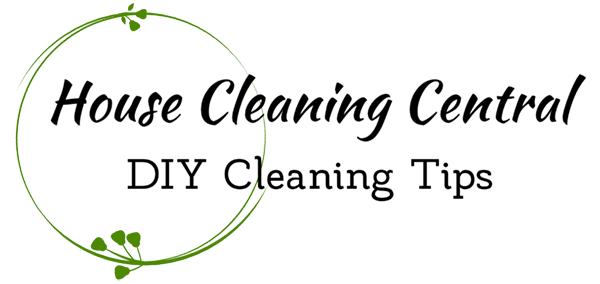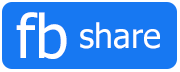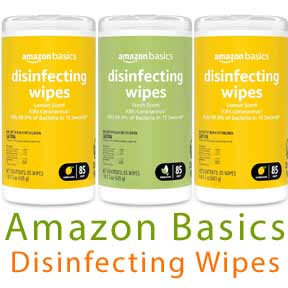Organize Digital Files

How to Organize Digital Files
We’ve all been there – when you need a specific digital file urgently, it’s the one thing you can’t seem to find. In our tech-driven world, how to organize digital files is essential, especially as we frequently change devices. With a bit of effort and planning, you can create a system that makes finding and protecting your files easy and efficient.
Why Organize Digital Files?
Most of us store a wide variety of important items digitally these days: resumes, tax documents, family photos, videos, music, project files, apps, and more. A good system ensures that:
- Files are easy to locate when you need them.
- Your data is protected and backed up.
- You can transfer your files easily when switching devices.
Step 1: Create a Home for Your Digital Files
The key to a well-organized digital file system is consistency.
Use a Central Folder Location
Start by keeping all your files in the “Documents” folder (or a similar main folder) on your computer. For media files (like photos and videos), use the default system folders (e.g., “Photos” or “Music”) for easier syncing across devices.
Use Subfolders for More Organizational Control
Break your main folders into categories that make sense to you. For example:
- Personal Finances: Bank statements, tax forms, and budgets.
- Photos: Create subfolders by year, event, or both (e.g., “2023-Vacation”).
- Videos: Organize by type (home videos, tutorials, work presentations).
- Work or School: Projects, presentations, assignments, and shared files.
- Miscellaneous: For files that don’t fit other categories.
Tip: Stick to a naming structure that feels intuitive. For example, “2023-Taxes” is better than something generic like “Important Stuff.”
Step 2: Use Meaningful File Names
File names should reflect the contents so you can easily find what you’re looking for.
- Be descriptive: Instead of naming a resume “Document1,” try “John-Doe-Resume-2025.”
- Include dates where relevant: For recurring files, use a format like “Budget-March-2025” or “meeting-notes-2023-10-12.”
- Think about search terms: What words would you type to find this file later?
- You can use all lowercase letters in your naming convention or first letter capitalization, date first or last – be consistent, it really does help.
Step 3: Regular Maintenance
Like a tidy house, your digital files need periodic maintenance:
- Delete duplicates: Clear out unnecessary copies of files.
- Archive old files: Move files you no longer use but want to keep into an “Archive” or “obsolete” folder.
- Schedule clean-ups: Set aside time every few months to organize and declutter.
Step 4: Back Up Your Files
Even the most organized files are vulnerable to hardware failures, accidents, or cyber threats. Regularly backing up your data is crucial:
- External Hard Drive: Store a copy of your files on an external drive. Many drives come with software for automatic backups.
- Cloud Storage: Services like Google Drive, Dropbox, or Microsoft OneDrive offer easy, secure backups.
- Some services provide free storage up to a certain limit (e.g., 15 GB with Google Drive).
- USB Flash Drives: A portable and affordable option, though better for smaller files.
- Set a Schedule: Back up your files weekly or monthly, depending on how often you update them.
Step 5: Use Automation Tools
Many systems and tools can help streamline your file organization:
- File Syncing Tools: Services like Google Drive or Dropbox can automatically sync files across devices, ensuring you always have the latest version.
- File Management Software: There are apps that can help keep digital notes and documents organized.
- Search Functions: Use your computer’s search bar to quickly find files by name, type, or keyword.
Organize Digital Files: Final Thoughts
A few final thoughts to help organize digital files:
- Be Consistent: Stick to your system. Consistency is the key to long-term organization.
- Stay Updated: As your needs evolve, adjust your folders and naming conventions to keep things relevant.
- Protect Your Files: Enable encryption or password protection for sensitive files, and use antivirus software to protect against malware.
- Don’t Overcomplicate: A simple system is easier to maintain than an overly detailed one.
Shopping List